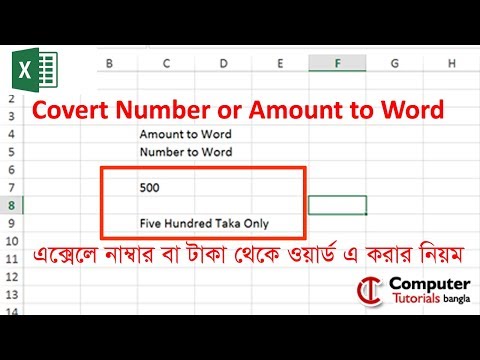...
undefined
undefined
...
undefined
undefined
Many people face this problem. After installation start button not work in windows 10. If we click start button then not respond.
Solution:
Step 1: At first download this file from below link.
https://drive.google.com/file/d/1Psu7Ahzcu4sJs34uuB4lTCptUGMFPEOX/view?usp=sharing
Step 2: After Download unzip this file.
Step...
undefined
undefined
...
undefined
undefined
Step -1: Open new excel file.
Step -2: Press Alt + F11
Step -3: Right click This workbook
Step -4: Insert >> then click Module
Step -5: Paste this code.
Option Explicit 'Main FunctionFunction NumToWords(ByVal MyNumber) Dim Units As String Dim SubUnits As String ...
undefined
undefined
Windows Forms Application:
ভিসুয়াল স্টুডিও ওপেন করে
File->New Project ক্লিক করুন। এরপর নিচের মতো করে Windows Forms
Application select করুন। নিচের ছবির মত প্রজেক্টের নাম দিন HelloWorldApp.
তাহলে নিচের মত একটি ফর্ম (Form1) দেখতে পাবেন:
ফর্মের বামপাশে Toolbox যেখান থেকে আপনি বিভিন্ন কন্ট্রোলগুলো...
undefined
undefined
সবাইকে শুভেচ্ছা এবং অগ্রিম শুভকামনা দিয়ে পর্বটি শুরু করছি। পর্বটি যারা c
শার্প জগতে একেবারে নতুন অর্থাৎ মাত্র প্রবেশ করতে যাচ্ছেন তাদের জন্য।
মোটামুটি প্রায় সব ল্যাঙ্গুয়েজে আমরা হ্যালো ওয়ার্ল্ড দিয়ে শুরু করি। তাই
এই পর্বে আমি Hello World মেসেজটি বিভিন্ন অ্যাপ্লিকেশানে দেখাবো। এবং
পর্বের শেষের দিকে আমি আপনাদের সহজ...
undefined
undefined
সি শার্প টিউটোরিয়াল সিরিজের এই পোষ্টে আমরা শিখব সি শার্প প্রজেক্টে
কিভাবে মাইক্রোসফট অ্যাকসেস ডাটাবেইজ ব্যবহার করা হয়। অ্যাকসেস ডাটাবেইজ
ব্যবহার করার জন্য আমরা .NET Framework এর বিল্ড ইন লাইব্রেরী System.Data
এবং OleDb ডাটা কানেক্টর ব্যবহার করব। লাইব্রেরীটা ব্যবহার করার জন্য
আমাদের সোর্স কোডে নিচের কোডটা লিখতে...
undefined
undefined
Normal
0
false
false
false
EN-US
X-NONE
X-NONE
MicrosoftInternetExplorer4
Windows shortcut key.
x Minimize all Open Window -Press
Window...